
Как создать платежное поручение в Сбербанк Бизнес ОнЛайн
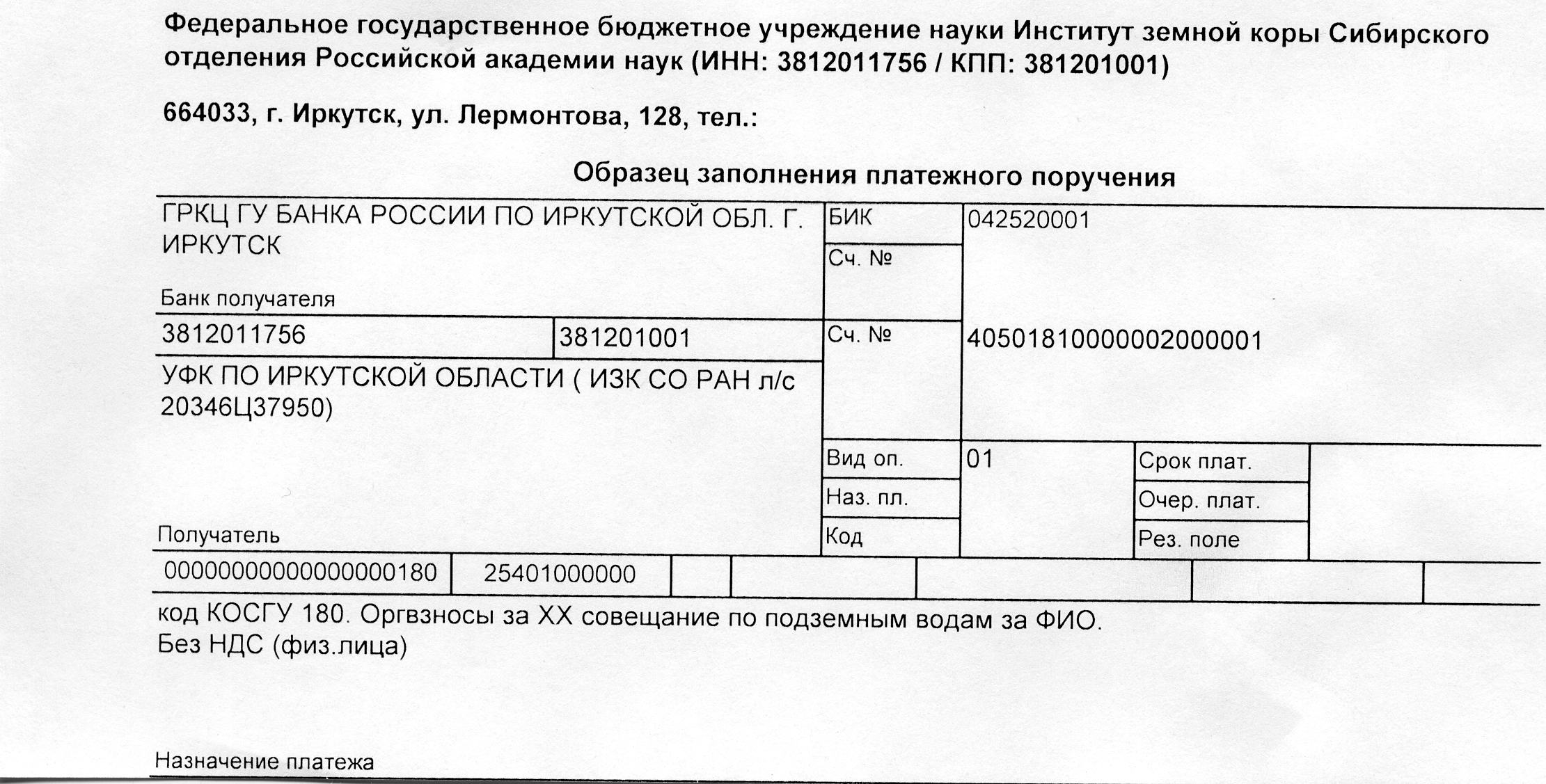
Для создания платежного поручения в системе Сбербанк Бизнес ОнЛайн:
- В форме списка платежных поручений нажмите кнопку панели инструментов.
- Откроется окно Платежное поручение.

Ряд полей окна уже будет заполнен системой Сбербанк Бизнес ОнЛайн. Поля с белым фоном заполняются или редактируются вручную. Поля с серым фоном заполняются либо пользователем путем выбора значений из списка, либо системой автоматически в процессе заполнения реквизитов документов.
- Выбор значений из справочников осуществляется при помощи кнопок и , добавление введенных значений в справочник – с помощью кнопки (см. « Выбор значений из справочника »).
- Выбор значений из выпадающих списков осуществляется с помощью кнопки (см. « Выбор значения из выпадающего списка »).
- Ввод дат осуществляется либо вручную, либо с помощью кнопки (см. « Выбор даты с помощью календаря »).
- Ввод соответствующей кодовой строки в поле Назначение платежа осуществляется с помощью кнопки .
a. Введите или отредактируйте значения реквизитов платежного поручения:
A. В поле Номер при необходимости измените номер документа. По умолчанию система нумерует документы по порядку создания в течение календарного года.
Внимание! При сохранении документа система проверяет, не дублируется ли номер документа. Если в текущем году в системе уже был сохранен экземпляр такого же документа с таким же номером, формируемый документ будет сохранен с ближайшим большим свободным номером, и о новом номере будет выведено сообщение.
B. В поле Дата при необходимости измените дату документа. По умолчанию поле заполняется текущей датой.
C. В поле Вид платежа при необходимости измените способ отправки документа. Значение по умолчанию – "электронно".
D. В поле Пок. статуса при необходимости укажите статус налогоплательщика. По умолчанию поле не заполнено.
Примечание. После заполнения данного поля блок Поля 104-110 становится доступен для заполнения.
b. В блоке Плательщик введите или отредактируйте значения реквизитов плательщика:
A. В поле КПП при необходимости измените КПП плательщика.
B. При необходимости измените данные о счете плательщика:
- В поле Сч. № (счет плательщика) измените номер счета (выберите из справочника счетов или введите вручную).
- Поля Плательщик, Банк плательщика, БИК, Сч. № (кор/счет банка плательщика) будут заполнены автоматически.
C. В поле Плательщик при необходимости измените название организации.
c. В блоке Получатель введите значения реквизитов получателя одним из следующих способов:
- Если информация о получателе ранее была внесена в справочник корреспондентов:
A. Выберите получателя из справочника корреспондентов (доступен также поиск получателя по значениям полей Получатель и ИНН).
B. Поля Банк получателя, БИК, Сч. № (кор/счет банка получателя), Получатель, ИНН, КПП, Сч. № (счет получателя) будут заполнены значениями из справочника.
A. Введите данные о банке получателя:
- В поле БИК введите или выберите из справочника БИК РФ значение БИК.
- Поля Банк Получателя и Сч. № (кор/счет банка получателя) будут заполнены автоматически.
B. В поле ИНН введите ИНН получателя.
C. В поле КПП введите КПП получателя.
D. В поле Сч. № (счет получателя) введите номер счета получателя.
E. В поле Получатель введите название организации получателя.
Примечание. Блок доступен для заполнения только если в поле Пок. статуса указан статус налогоплательщика.
Для ввода реквизитов:
a. В поле КБК введите КБК платежа или 20 нулей.
b. В поле ОКАТО введите код ОКАТО или цифру "0".
c. В поле Осн.плт. укажите основание платежа.
d. Укажите налоговый период или код таможенного органа:
- Если необходимо указать налоговый период:
A. В поле Назначение поля 107 выберите значение "Налог. период" (значение по умолчанию).
B. Под полем Назначение поля 107 будут отображены три поля для ввода налогового периода.
C. Заполните поля для ввода налогового периода слева направо:
- В первом поле укажите код или число даты или цифру "0".
- Во втором поле соответственно выбору в первом поле укажите код или месяц даты.
- В третьем поле соответственно выбору в первом поле укажите код или год даты.
A. В поле Назначение поля 107 выберите значение "Код тамож. органа".
B. Под полем Назначение поля 107 будет отображено поле для ввода кода таможенного органа.
C. Введите код таможенного органа в соответствующее поле.
e. В поле Ном. док. укажите номер документа, на основании которого производится платеж, или цифру "0".
f. Заполните три поля для ввода даты документа, на основании которого производится платеж (слева направо):
A. В первом поле укажите число даты или цифру "0".
B. Во втором поле соответственно выбору в первом поле укажите месяц даты или оставьте поле незаполненным.
C. В третьем поле соответственно выбору в первом поле укажите год даты или оставьте поле незаполненным.
g. В поле Тип плт. укажите тип платежа или цифру "0".
- В блоке Сумма укажите сумму платежа и величину НДС в следующем порядке:
a. В поле Сумма укажите сумму платежа.
b. Система автоматически рассчитает и отобразит в поле НДС величину НДС, соответствующая запись будет добавлена в поле Назначение платежа.
c. Если необходимо, в поле Способ расчета НДС измените способ расчета НДС. По умолчанию выбран расчет по процентам.
d. Если необходимо, в поле Ставка НДС измените значение ставки НДС (в процентах). Значение по умолчанию – "18".
a. Укажите признак степени срочности платежа:
- Если необходимо выполнить неотложный платеж, заполните поле выбора Неотложный.
- Если необходимо выполнить срочный платеж:
A. Заполните поле выбора Срочный.
B. Появится возможность указать режим срочности в поле Режим срочности.
C. Выберите необходимый режим из списка. Доступные значения:
- "Срочный" – срочный платеж без уведомления;
- "Срочный УВ" – срочный платеж с уведомлением.
b. Нажмите кнопку рядом с полем режима срочности.
c. Информация о срочности платежа будет внесена в поле Назначение платежа.
Примечание. Поля для указания неотложности / срочности платежа доступны только в случае заключения дополнительного соглашения к договору банковского счета, определяющего порядок и условия проведения банком срочных платежей, и только если получатель средств является клиентом Сбербанка России.
- Введите назначение платежа вручную или отредактируйте информацию, внесенную в поле Назначение платежа автоматически.
- Выберите назначение платежа из справочника назначений платежа.
Внимание! При выборе назначения платежа из справочника все ранее введенное содержимое поля Назначение платежа (например, запись об НДС) будет заменено значением из справочника.

a. Заполните поле выбора Целевое поручение.(Остальные поля вкладки станут доступны для заполнения).
b. Если необходимо, заполните поле выбора Использовать собственные средства.
c. В поле Номер кредитного договора укажите номер соответствующего договора.
a. Нажмите кнопку .
b. Система Сбербанк Бизнес ОнЛайн проверит корректность заполнения полей, после чего:
- При отсутствии ошибок и замечаний будет выведено сообщение о том, что документ прошел проверки.
- При наличии ошибок и / или предупреждений будет выведено окно Результаты проверки документа, содержащее список предупреждений и сообщений об ошибках.
Примечание. Ошибки будут выделены пиктограммами , некритические замечания, при которых допускается отправка документа – пиктограммами .
В данном окне:
- Чтобы вернуться к редактированию и внести необходимые исправления:
A. Нажмите кнопку Закрыть.
B. Произойдет возврат к окну документа.
A. Нажмите кнопку Сохранить документ.
B. Система Сбербанк Бизнес ОнЛайн проверит, не дублируется ли номер документа:
- Если в текущем году в системе Сбербанк Бизнес ОнЛайн не был сохранен экземпляр такого же документа с таким же номером, формируемый документ будет сохранен с текущим номером.
- Если в текущем году в системе уже был сохранен экземпляр такого же документа с таким же номером, формируемый документ будет сохранен с ближайшим большим свободным номером, и о новом номере будет выведено сообщение.
C. Произойдет возврат к списку документов в рабочей области. Сформированный документ появится в списке со статусом "Создан", если не содержит критических ошибок (некритические замечания допустимы), или со статусом "Ошибка контроля", если критические ошибки присутствуют.
a. Нажмите кнопку .
b. Система Сбербанк Бизнес ОнЛайн проверит корректность заполнения полей, после чего:
- При отсутствии ошибок и замечаний документ будет сохранен и произойдет возврат к списку документов в рабочей области. Сформированный документ появится в списке со статусом "Создан".
- При наличии ошибок и / или предупреждений будет выведено окно Результаты проверки документа. содержащее список предупреждений и сообщений об ошибках.
Примечание. Ошибки будут выделены пиктограммами , некритические замечания, при которых допускается отправка документа – пиктограммами . Пример ошибки – отсутствие назначения платежа, пример замечания (предупреждения) – указание неверного вида платежа.
В данном окне:
- Чтобы вернуться к редактированию и внести необходимые исправления:
A. Нажмите кнопку Закрыть.
B. Произойдет возврат к окну документа.
A. Нажмите кнопку Сохранить документ.
B. Система проверит, не дублируется ли номер документа:
- Если в текущем году в системе не был сохранен экземпляр такого же электронного документа с таким же номером, формируемый документ будет сохранен с текущим номером.
- Если в текущем году в системе уже был сохранен экземпляр такого же документа с таким же номером, формируемый документ будет сохранен с ближайшим большим свободным номером, и о новом номере будет выведено сообщение.
C. Произойдет возврат к списку документов в рабочей области. Сформированный документ появится в списке со статусом "Создан", если не содержит критических ошибок (некритические замечания допустимы), или со статусом "Ошибка контроля", если критические ошибки присутствуют.
Другие предложения:
Как отозвать платежное поручение
Как отправить платежное поручение в Банк-Клиент?